MobaXterm
MobaXterm is the preferred terminal for users connecting to Lewis through a Windows environment. It is an enhanced terminal for Windows with X11 server, tabbed SSH client, network tools and much more.
For MU-owned and managed Windows computers, MobaXterm is available for installation in Software Center for research and academic usage. Please contact your IT Pro if it is not available in Software Center.
Download and Install
If you are upgrading versions:
- Exit out of any MobaXterm sessions you may have open
- If you have an older version of MobaXterm, go to settings and uninstall the
program then remove your
slashfolder before installing the new version - This will remove any programs you have installed within your MobaXterm environment
- Make sure you keep your home folder as it holds contains your local files
- Located here:
C:\Users\(Username)\Documents\MobaXterm\slash - You should replace (Username) with your windows username
UM Users in Columbia should use this link to download the educational licensed MobaXterm installer. Other users can use the private version.
When downloading from the sharepoint link, download both files individually by right clicking
on the files and selecting download on both. Make sure both files are fully downloading
and are in the same location then double click on the .msi to start the installation.
Use the default settings for the installation.
SSH Key Pair
If you need to generate a SSH key, press "start local terminal".
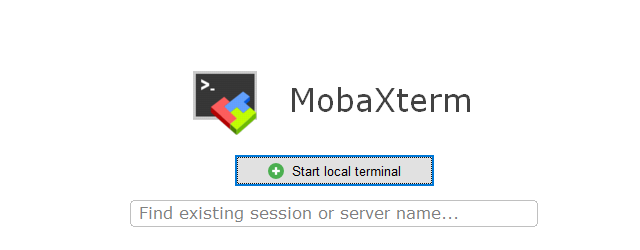
Then type the following command:
ssh-keygen
When prompted press enter to save the key in the default location
(/home/<username>/.ssh/id_rsa) then enter a strong passphrase (required) twice.
After you generate your keys, you can display the public key by:
cat ~/.ssh/id_rsa.pub
In your Windows file explorer you can find keys in C:\Users\(Username)\Documents\MobaXterm\home\.ssh.
A Shortcut for First Time Users (not required)
After generating SSH keys, to prevent type in your passphrase as often you can:
- Click on "Settings"
- Click on "Configuration" in the drop down menu
- Click on the SSH tab
- Verify the correct private key (id_rsa file) was loaded in SSH agents
- This key should be located or placed in
C:\Users\(Username)\Documents\MobaXterm\home\.ssh
- This key should be located or placed in
- Click "OK"
Connecting to Lewis or Clark
Option 1
Press "start local terminal" and type:
- For connecting Lewis:
ssh <username>@lewis.rnet.missouri.edu - For connecting Clark:
ssh <username>@clark.rnet.missouri.edu
And enter your SSH key passphrase (for Lewis) or your PawPrint password (for Clark) to login. Note that to get access to Lewis cluster, you need to request for an account first.
Option 2
Follow the shortcut steps listed above to prevent typing SSH passphrase. Then:
- Click on either Lewis or Clark which is located in the upper right corner of the window under Custom sessions
- Enter your PawPrint (username) when prompted to login as
- You should now be logged in